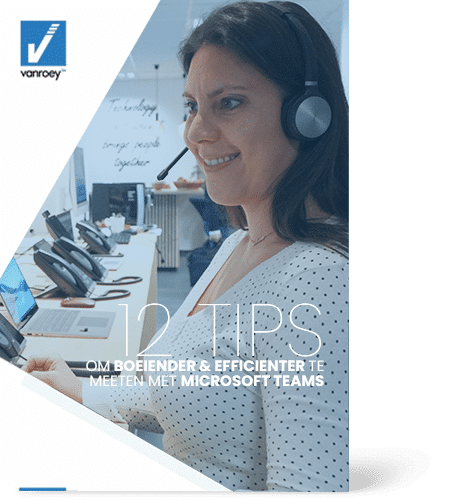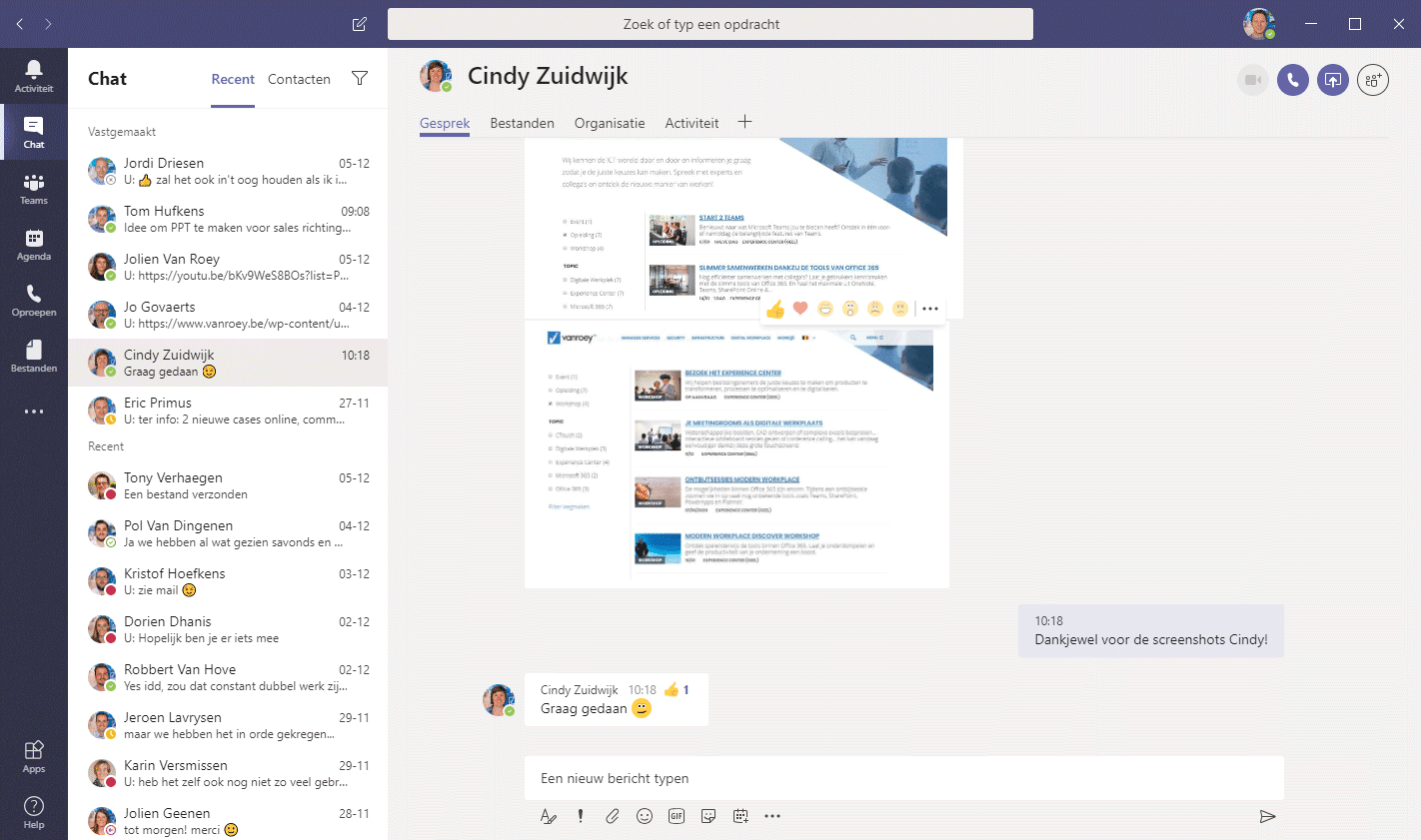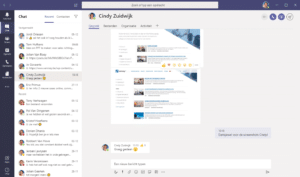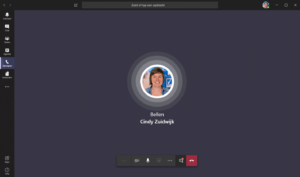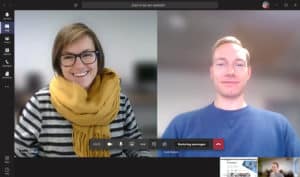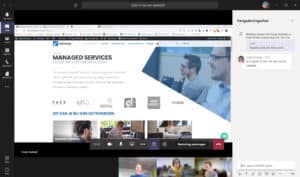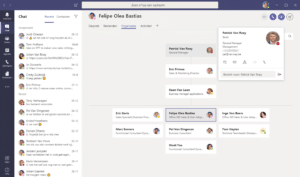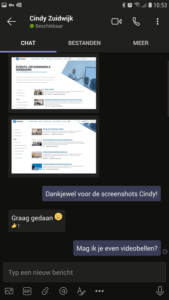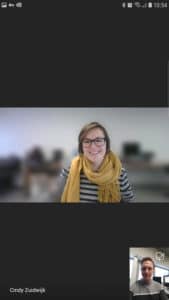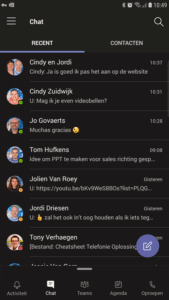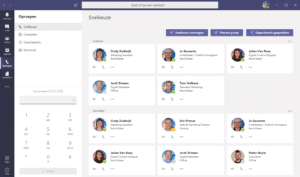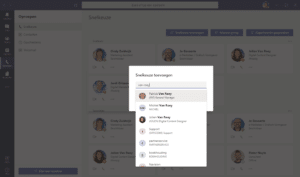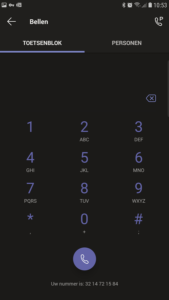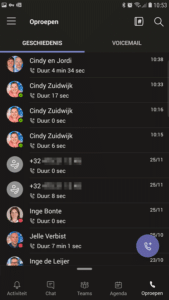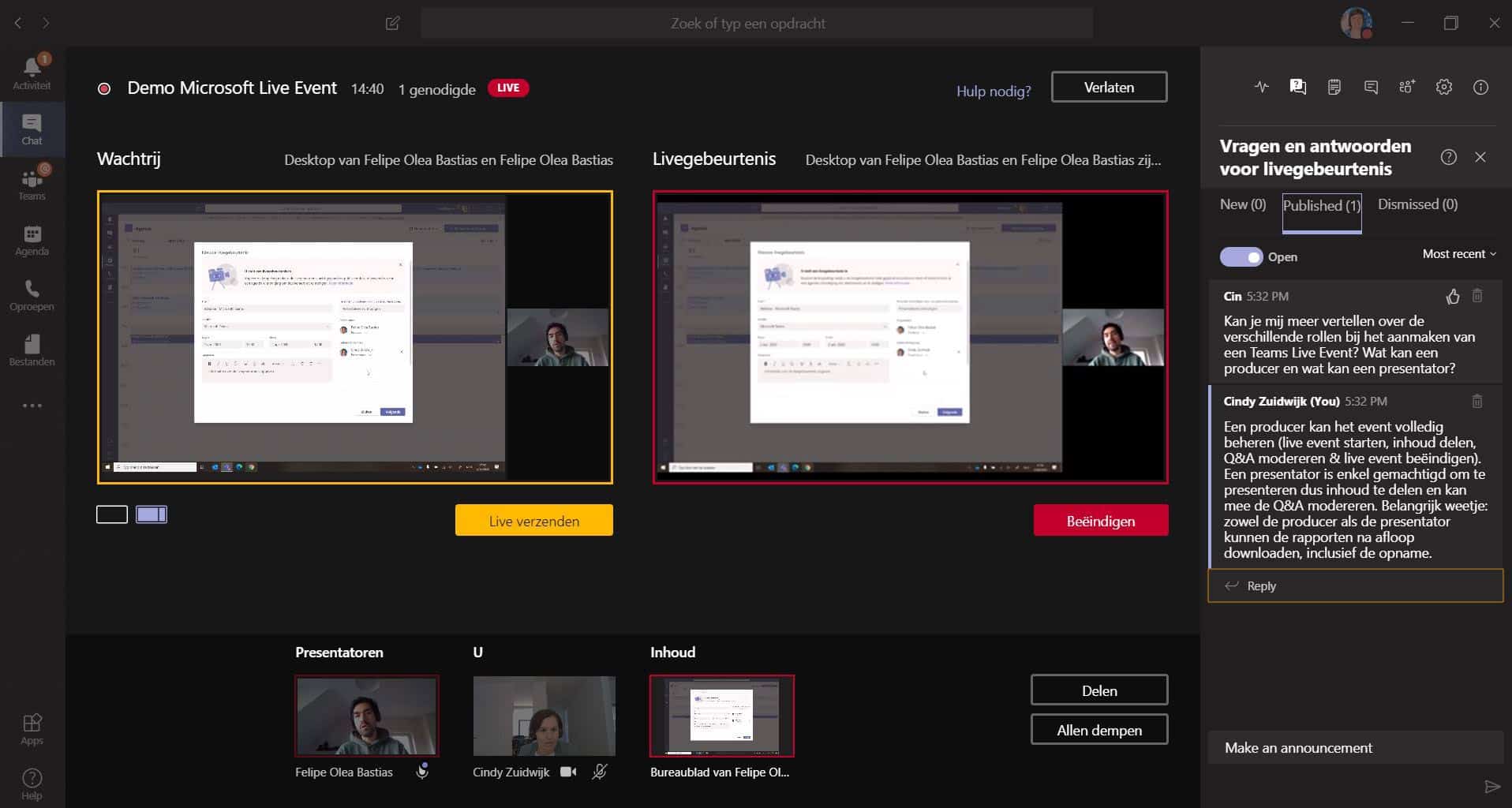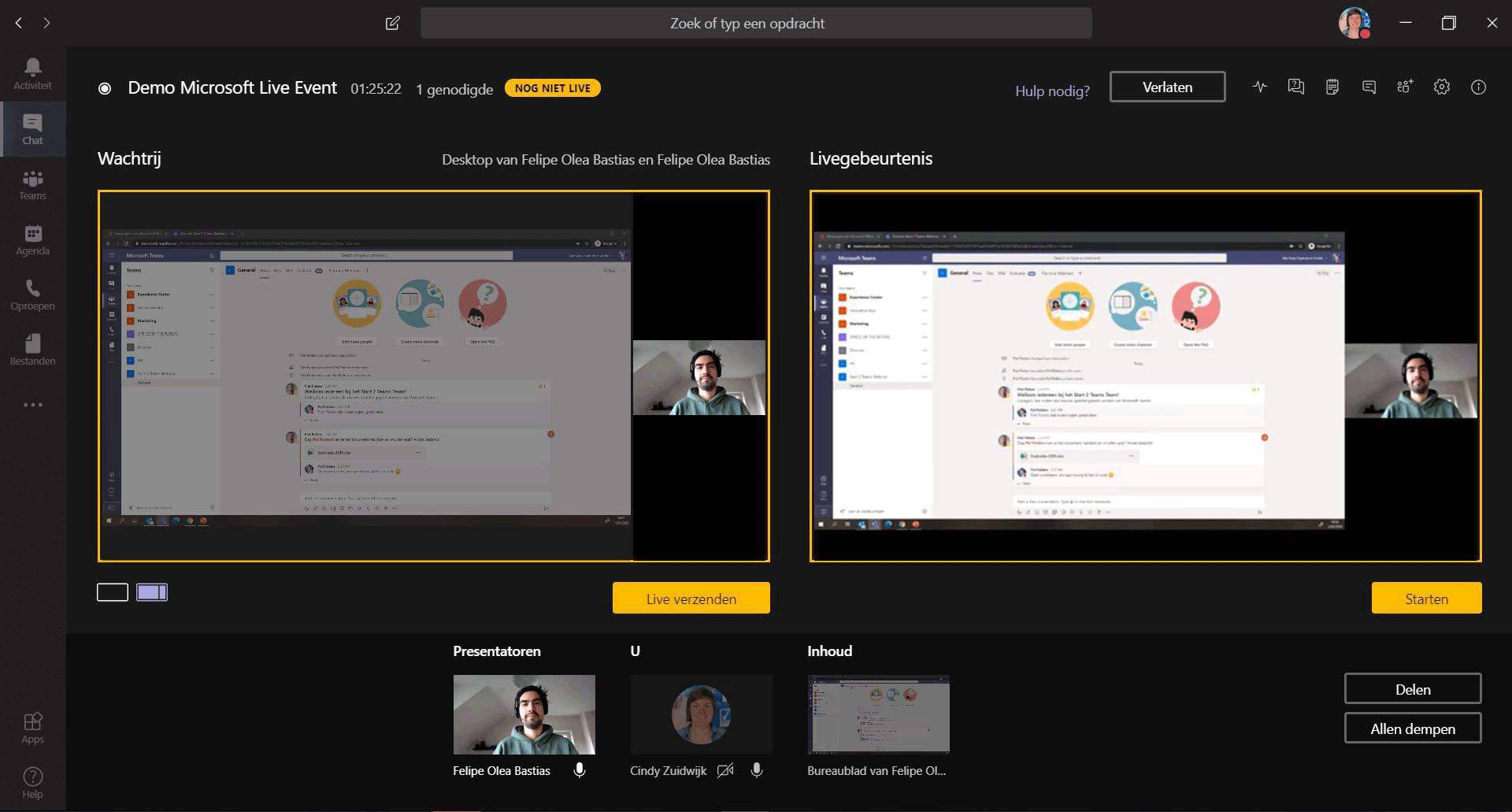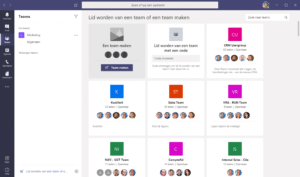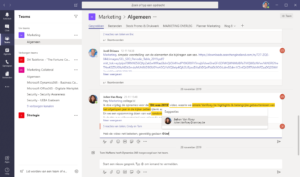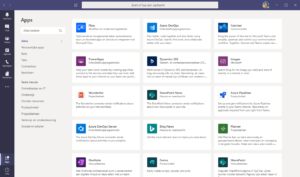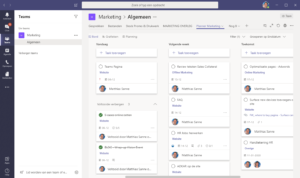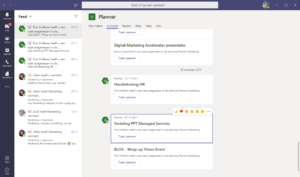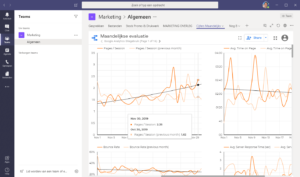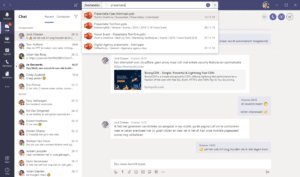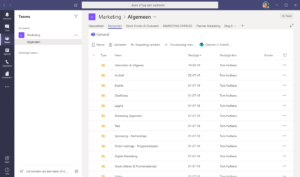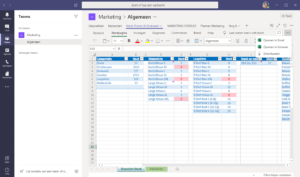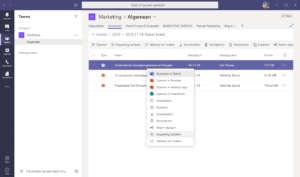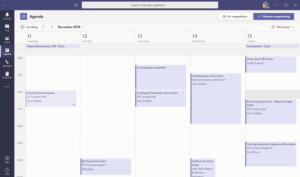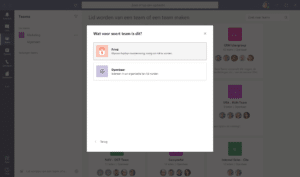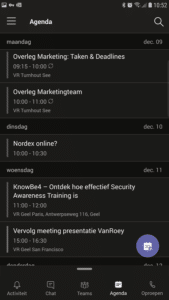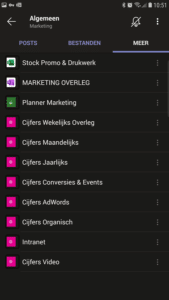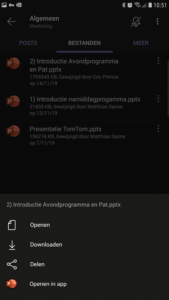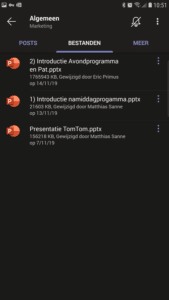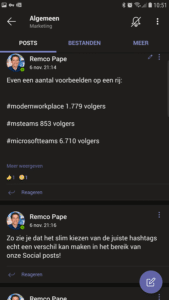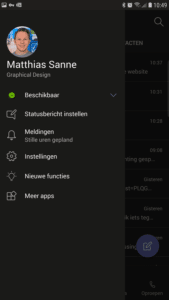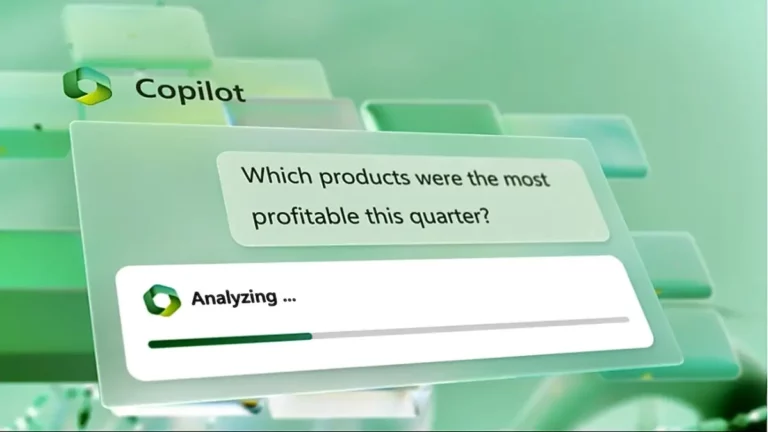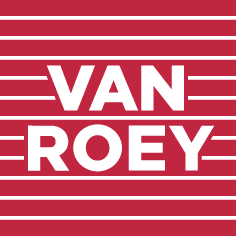VanRoey » De Digitale werkplek » Microsoft 365 » Office 365 » Microsoft Teams
Microsoft Teams
Een all-in-one applicatie afgestemd op de nieuwe manier van werken
Microsoft Teams is de nieuwe manier van efficiënt samenwerken en gaat veel verder dan chat of (video)conferencing alleen.
De tijd dat werknemers slechts één functie hebben of tot één werkgroep behoren is voorbij. Met Teams werk je gestructureerd, gecentraliseerd en voorkom je een information overload!
Teams is zoveel meer dan een chat- en videoconferencingtool. Ken jij alle ingebouwde functionaliteiten? Laat je verrassen door tal van handige tips die het (samen) werken nog verbeteren!
Online vergaderen met Microsoft Teams
Met Microsoft Office Teams en Teams Online kan je chats, telefoon- of videogesprekken starten met collega’s en externen. Makkelijker dan ooit!
- Helder (video)bellen met VOIP of via vaste lijn, ook met externe nummers
- Werkt op alle apparaten
- Start chats & oproepen vanuit Apps als Outlook, SharePoint, Dynamics, Word…
- Opnamefunctionaliteit
- Deel moeiteloos links, je scherm of bestanden in chats of tijdens gesprekken
- Beheer alle gebruikers in één adminportaal
- Organiseer vergaderingen of webinars met tot 10.000 aanwezigen binnen of buiten je organisatie!
Extern bellen via Microsoft Teams is ook mogelijk!
Telefonie blijft cruciaal bij het zakendoen: Een gemiste oproep is een gemiste kans. Met Office 365 en Teams blijven medewerkers bereikbaar. Op kantoor, thuis en onderweg! Wij kunnen dit voor je opzetten.
Teams biedt PBX-mogelijkheden (Private Branch Exchange) en vervangt on-premises PBX. In combinatie met directe routering of een oproepabonnement beschik je over volledige belmogelijkheden binnen Office 365.
Je kan dus ook je eigen telecomprovider gebruiken. Zo doe en ontvang je oproepen vanaf elk apparaat (smartphones, tablets, PC’s, Mac’s…)
Bel overal lokaal met Teams:
- Telefoneer goedkoop via Voice over IP (VoIP) met zakelijke landlijn, overal ter wereld
- Geef GSM-nummers niet vrij en blijf bereikbaar zonder te schuilen achter ‘privénummer’
- Krijg belrapportages van actieve gebruikers, belsessies, informatie over clientapparaten…
- Zet gesprekken in wacht, schakel door en ontvang voicemails
- Gebruik eenvoudig bestaande, (oudere) hardware
Wil je een gesprek met onze specialisten?
Klik dan hier
workshop:
Tijdens deze workshop tonen we aan de hand van live demo’s het potentieel en geven je tips om Copilot in je dagelijkse taken in te zetten.
Eenvoudig Webinars organiseren met Teams Live Events
Als organisator van een Microsoft Teams Live Event heb jij de touwtjes volledig in handen. Afhankelijk van je gekozen rol (Producer of Presentator) kan je bepaalde zaken opzetten, delen en modereren tijdens het webinar.
- Kies of het live event voor enkele personen (binnen en buiten je bedrijf), je ganse organisatie of volledig publiek toegankelijk wordt
- Capteer en modereer vragen van aanwezigen en beantwoord ze via chat als presentator of producer
- Toon tot 2 bronnen tegelijkertijd
- Live events worden (optioneel) opgenomen en alle deelnemers kunnen het makkelijk herbekijken
- Je krijgt een uitgebreide rapportage
Het perfecte samenwerkingsplatform
Samenwerken lijkt eenvoudiger dan het is.
- Je wordt overstelpt met mails, berichten, telefoons uit diverse platformen…
- Documenten staan overal en nergens
- De juiste mensen bij mekaar krijgen voor een bepaald onderwerp is een uitdaging
- Dezelfde vragen worden keer op keer gesteld én behandeld
- Niemand ziet door het bos de bomen nog
Teams tackelt deze uitdagingen met een all-in-one portaal die samenwerking stroomlijnt.
Hoe werkt een Teams Kanaal?
Je kan zoveel ‘Teams’ aanmaken als je nodig acht. Stel je start een project om een event te organiseren
- Stel een Team samen en geef het een toepasselijke naam bv. “Ons Event”;
- Voeg bestanden en mappen toe die je met de leden wilt delen, relevant aan het event;
- Je voegt relevante zaken toe bv. een OneNote, een agenda, planner, intranet- of webpagina’s… die het team vaak nodig zal hebben m.b.t. het project
Nu heeft je project één centrale discussieportaal en heeft iedereen de meest actuele informatie bijdehand.
Gedaan met documenten en revisies door te mailen in eindeloze threats met iedereen in CC, gedaan met whatsappgroepjes, aparte DropBox, Trello’s…
Bovendien kan je Office-bestanden (Word, Excel, PowerPoint…) samen bewerken, rechtstreeks binnen Teams(!) of door ze te openen in de desktop-app. Zo beginnen documenten geen eigen leven te leiden.
Je ideale startportaal
Je agenda, je planner, je OneNotes, dashboards en rapporten, chats en telefonie, contacten, je projecten, je documenten, SharePoint sites… en binnenkort zelfs Outlook. Alles zit binnen handbereik in één veilig en beheerd programma, binnen het Office 365 systeem.
Het brengt niet alleen vereenvoudiging, zo voorkom je ook dat collega’s met zogenaamde ‘Shadow IT‘ gaan werken (programma’s en diensten waar je IT departement geen weet van hebben)
FAQ / Veelgestelde vragen
MS Teams is een onderdeel van Office 365. De app bundelt chat- en videoconferentietools met projectmatig bestands- communicatie- en documentatiebeheer. Teams combineert en centraliseert zo de meest courante zakelijke tools.
Je kan onmiddellijk starten met Microsoft Teams door deze gratis te downloaden .
Voor een organisatie schiet deze echter al snel te kort. De kans is echter al groot dat je al de correcte versie hebt.
Teams is inbegrepen in Office 365 Business en Office Enterprise E3 en E5 (klik voor overzicht en tarieven). Ook Office 365 Education en Developer bevatten Teams.
Hierover hebben we een uitgebreide blogpost geschreven die je hier kan nalezen.
Ja. De mogelijkheden hierin zijn zeer uitgebreid. Hierover hebben we een gedetailleerde blogpost geschreven die je hier kan nalezen.
Meer weten over Teams?
Teams verovert de zakelijke wereld. Wijzelf en tal van klanten werken alvast efficiënter en beter samen. Als je graag een demonstratie of meer uitleg wenst, geven we je graag hulp!
btw nr.*
- Whitepaper